General Settings
Overview
Activate the Settings tab.
There are 3 general areas each of which may contain settings.
- The system.defaults are for both client side and services side usage.
- The system.servicesOnly are for the services side components. Use this for API keys that are not to be made available client side.
- The Calculation.defaults are for both client side and services side usage.

Each custom area may have a conditional expression to determine whether their expressions are evaluated. This condition is checked at report processing time. A common use is to set values based on the user. The following two functions are the most relevant:
string = signedOnAccount()
list = signedOnTags()
Environment variables can be accessed using the macro function
That value may be useful along with the concat() macro function which concatenates all of its arguments.
The availability of some Qarbine features are dependent on the edition, release and other factors.
Defining a Setting
Note that calculations are evaluated in top down order. The context menu provides options for reordering elements.
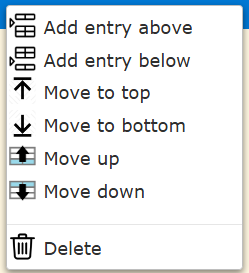
Checking “Active” enables the setting to be used. You may have settings for the same variable but only activate one of them. Checking Read Only sets the variable value to not be changeable by anything downstream.
System.defaults
Overview
The system.defaults are for both client side and services side usage. This category is always active. Be careful not to expose values to the client that it does not need. For server side only values use the area described below. The variables set here can be referenced by components such as data sources and templates.
Default Style Set
Access to Style Sets is dependent on Qarbine feature level and other factors. This is the default style set for templates. It takes the form of
defaultStyleSetReference = <COMPONENT_REFERENCE>
When viewing a Style Set you can obtain this value by clicking on the icon to copy the reference to the clipboard. A sample expression is shown below.
defaultStyleSetReference="StyleSet`q_catalog|qf_Qarbine/general/Default"
System.servicesOnly
The system.servicesOnly are for values only to be visible to the service endpoints. See the separate documents describing specific settings. This category is always active.
Calculation.defaults
The example Calculation.defaults are for both client side and services side usage. The variables set here can be referenced by components such as data sources and templates.